- Mar 27, 2020 Boost your team’s productivity and communication using a threaded chat in Microsoft Teams. Share files and chat in one-to-one or group conversations. Meet from anywhere. Turn a group conversation into a conference video-call with a button click. The app allows you to add as many participants to video conferences as needed. Calls and phone system.
- To Do helps you manage, prioritize, and complete the most important things you need to achieve every day. Open web app Smart daily planning. Accomplish what’s meaningful to you each day with My Day, intelligent and personalized suggestions to update your daily to-do list. Microsoft To Do is available for free, and syncs across iPhone.
- Mar 03, 2020 Citrix Workspace app for Mac overview High performance web and self-services access to virtual apps and desktops. Configure for anywhere access from your desktop or web access with Safari, Chrome or Firefox.
- 2017-7-4 Hi All, I am having Mac OS X version 10.9.5 and not able to install Microsoft Teams App as it needs OS X version 10.10 or later. It is not easy to get my Mac OS X 10.9.5 upgraded to latest OS.
Microsoft To Do App For Mac
-->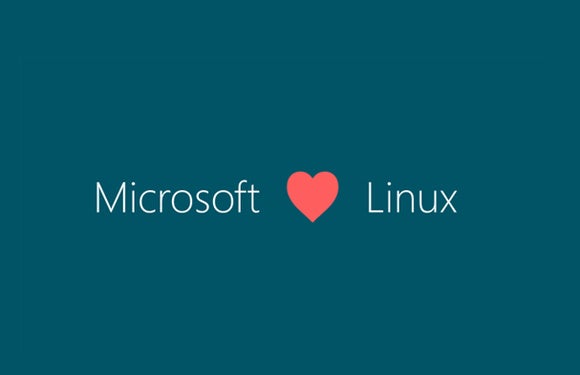
This article is for IT administrators managing OneDrive settings in work or school environments. If you're not an IT administrator, read Get started with the new OneDrive sync app on Mac OS X.
Download Microsoft Whiteboard from the Apple App Store to your iOS device (requires iOS 9 and iPhone 5s or later, iPad Mini 3 or later, iPad Air, or iPad Pro), then sign in with your Microsoft account (Outlook, Hotmail, Live, Xbox, etc.) or Office 365 account (personal, work, or school). If you own a Mac and want to try Microsoft's To-Do app, you can download it from the App Store here. It is compatible with OS X/macOS version 10.13 and above. The app and associated service are. Microsoft To-Do articles on MacRumors.com. Microsoft today announced the preview launch of a new 'intelligent task management app' that's designed to make it easier to plan and manage a day's.
Manage OneDrive settings on macOS using property list (Plist) files
Use the following keys to preconfigure or change settings for your users. The keys are the same whether you run the store edition or the standalone edition of the sync app, but the property list file name and domain name will be different. When you apply the settings, make sure to target the appropriate domain depending on the edition of the sync app.
| Standalone | Mac App Store | |
|---|---|---|
| PList Location | ~/Library/Preferences/com.microsoft.OneDrive.plist | ~/Library/Containers/com.microsoft.OneDrive-mac/Data/Library/Preferences/com.microsoft.OneDrive-mac.plist |
| Domain | com.microsoft.OneDrive | com.microsoft.OneDrive-mac |

Deploy the sync app settings
Deploy the settings on macOS in the typical way:
Quit the OneDrive application.
Define the settings you want to change by creating a Plist with the values, or use a script to set the default values.
Deploy the settings onto the local computer.
Refresh the preferences cache.
On the next start of OneDrive, the new settings will be picked up.
Overview of settings
The following table lists all the settings that are currently exposed for the OneDrive sync app. You need to configure the parameters in parentheses.
| Setting | Description | Parameters | Example Plist Entry |
|---|---|---|---|
| Disable personal accounts | Blocks users from signing in and syncing files in personal OneDrive accounts. If this key is set after a user has set up sync with a personal account, the user will be signed out. | DisablePersonalSync (Bool): When set to true, this parameter prevents users from adding or syncing personal accounts. | <key>DisablePersonalSync</key> <(Bool)/> |
| Default folder location | Specifies the default location of the OneDrive folder for each organization | TenantID (String): TenantID determines which accounts the default folder location setting should apply to. Find your Office 365 tenant ID DefaultFolderPath (String): DefaultFolder specifies the default folder location. Mac App Store: The path must already exist when users set up the sync app. Standalone: The path will be created on users' computers if it doesn't already exist. Only with the Standalone sync app can you prevent users from changing the location. | <key>Tenants</key> <dict> <key>(TenantID)</key> <dict> <key>DefaultFolder</key> <string>(DefaultFolderPath)</string> </dict> </dict> |
| Automatic upload bandwidth percentage | Enables the sync app to automatically set the amount of bandwidth used based on available bandwidth for uploading files | AutomaticUploadBandwidthPercentage (int): This parameter determines the percentage of local upload bandwidth that the sync app can use. Accepted values are from 1 through 99. | <key>AutomaticUploadBandwidthPercentage</key> <int>(Bandwidth)</int> |
| Set maximum upload throughput | Sets the maximum upload throughput rate in kilobytes (KB)/sec for computers running the OneDrive sync app | UploadBandwidthLimited (int): This parameter determines the upload throughput in KB/sec that the sync app can use. The minimum rate is 50 KB/sec and the maximum rate is 100,000 KB/sec. | <key>UploadBandwidthLimited</key> <int>(Upload Throughput Rate in KB/sec)</int> |
| Set maximum download throughput | Sets the maximum download throughput rate in kilobytes (KB)/sec for computers running the OneDrive sync app | DownloadBandwidthLimited (int): This parameter determines the download throughput in KB/sec that the sync app can use. The minimum rate is 50 KB/sec and the maximum rate is 100,000 KB/sec. | <key>DownloadBandwidthLimited</key> <int>(Download Throughput Rate in KB/sec)</int> |
| Dock icon | Specifies whether a dock icon for OneDrive is shown | HideDockIcon (Bool): When set to true, this parameter hides the OneDrive dock icon even when the application is running. | <key>HideDockIcon</key> <(Bool)/> |
| Open at login | Specifies whether OneDrive starts automatically when the user logs in | OpenAtLogin (Bool): When set to true, OneDrive will start automatically when the user logs in on the Mac. | <key>OpenAtLogin</key> <(Bool)/> |
| Enable Files On-Demand | Specifies whether Files On-Demand is enabled. If you don't set this setting, Files On-Demand will be enabled automatically as we roll out the feature, and users can turn the setting on or off | FilesOnDemandEnabled (Bool): When set to true, new users who set up the sync app will download online-only files by default. When set to false, Files On-Demand will be disabled and users won't be able to turn it on. | <key>FilesOnDemandEnabled</key> <(Bool)/> |
| Disable download toasts | Prevents toasts from appearing when applications cause file contents to be downloaded | DisableHydrationToast (Bool): When set to true, toasts will not appear when applications trigger the download of file contents. | <key>DisableHydrationToast</key> <(Bool)/> |
| Block apps from downloading online-only files | Prevents applications from automatically downloading online-only files. You can use this setting to lock down applications that don't work correctly with your deployment of Files On-Demand. | HydrationDisallowedApps (String): Json in the following format [{'ApplicationId':'appId','MaxBundleVersion':'1.1','MaxBuildVersion':'1.0'}]'AppID' can be either the BSD process name or the bundle display name. MaxBuildVersion denotes the maximum build version of the application that will be blocked. MaxBundleVersion denotes the maximum bundle version of the application that will be blocked | <key>HydrationDisallowedApps </key> <string> [{'ApplicationId':'appId','MaxBundleVersion':'1.1','MaxBuildVersion':'1.0'}, {'ApplicationId':'appId2','MaxBundleVersion':'3.2','MaxBuildVersion':'2.0'}]</string><(Bool)/> |
| SharePoint Server Front Door URL | Specifies the SharePoint Server 2019 on-premises URL that the OneDrive sync app should try to authenticate and sync against | SharePointOnPremFrontDoorUrl (string): The URL of the on-premises SharePoint Server. | <key>SharePointOnPremFrontDoorUrl</key> <string>https://Contoso.SharePoint.com</string> |
| SharePoint Server Tenant Name | Specifies the name of the folder created for syncing the SharePoint Server 2019 files specified in the Front Door URL. | SharePointOnPremTenantName (string): The name that will be used when creating a folder to sync the on-premises SharePoint Server files. If specified, the folder names will take the form of: OneDrive – TenantName TenantName If not specified, the folder names will use the first segment of the FrontDoorURL as the Tenant Name. Example - https://Contoso.SharePoint.com will use Contoso as the Tenant Name | <key>SharePointOnPremTenantName</key> <string>Contoso</string> |
| SharePoint OnPrem Prioritization | For hybrid scenarios where the email is the same for both SharePoint Server on-premises and SharePoint Online, determines whether or not the client should set up sync for SharePoint Server or SharePoint Online first during the first-run scenario. | SharePointOnPremPrioritizationPolicy (int): This parameter determines which service to attempt to authenticate against for setting up sync. 1 indicates OneDrive should setup SharePoint Server on-premises first, followed by SharePoint Online. | <key>SharePointOnPremPrioritizationPolicy</key> <int>(0 or 1)</int> |
| BlockExternalSync | Prevents the sync app from syncing libraries and folders shared from other organizations. | BlockExternalSync (Bool): Set to true to prevent syncing OneDrive for Business and SharePoint libraries and folders from organizations other than the user's own organization. Set to false or do not include the setting to allow. Learn about OneDrive B2B Sync. | <key>BlockExternalSync</key> <(Bool)/> |
You can also configure the OneDrive Standalone sync app to receive delayed updates.
| PList Location | ~/Library/Preferences/com.microsoft.OneDriveUpdater.plist |
| Domain | com.microsoft.OneDriveUpdater |
| Setting | Description | Parameters | Example Plist Entry |
|---|---|---|---|
| Tier | Defines the update ring for the computer | UpdateRing (String): This parameter has two different values. Production - The default update ring for OneDrive updates. Insiders - This update ring receives updates that are 'pre-production' and will allow you to play with features before they are released. Note that builds from this ring may be less stable. Enterprise - This update ring receives updates after they have rolled out through the Production ring. It also lets you control the deployment of updates. For more info about the update rings and how the sync app checks for updates, see The OneDrive sync app update process. | <key>Tier</key> <string>(UpdateRing)</string> |
Applies to: Configuration Manager (current branch)
Keep the following considerations in mind when you create and deploy applications for Mac computers.
Important
The procedures in this topic cover information about deploying applications to Mac computers on which you installed the Configuration Manager client. Mac computers that you enrolled with Microsoft Intune do not support application deployment.
General considerations
You can use Configuration Manager to deploy applications to Mac computers that run the Configuration Manager Mac client. The steps to deploy software to Mac computers are similar to the steps to deploy software to Windows computers. However, before you create and deploy applications for Mac computers that are managed by Configuration Manager, consider the following:
Before you can deploy Mac application packages to Mac computers, you must use the CMAppUtil tool on a Mac computer to convert these applications into a format that can be read by Configuration Manager.
Configuration Manager does not support the deployment of Mac applications to users. Instead, these deployments must be made to a device. Similarly, for Mac application deployments, Configuration Manager does not support the Pre-deploy software to the user’s primary device option on the Deployment Settings page of the Deploy Software Wizard.
Mac applications support simulated deployments.
You cannot deploy applications to Mac computers that have a purpose of Available.
The option to send wake-up packets when you deploy software is not supported for Mac computers.
Mac computers do not support Background Intelligent Transfer Service (BITS) for downloading application content. If an application download fails, it is restarted from the beginning.
Configuration Manager does not support global conditions when you create deployment types for Mac computers.
Steps to create and deploy an application
The following table provides the steps, details, and information for creating and deploying applications for Mac computers.
| Step | Details |
|---|---|
| Step 1: Prepare Mac applications for Configuration Manager | Before you can create Configuration Manager applications from Mac software packages, you must use the CMAppUtil tool on a Mac computer to convert the Mac software into a Configuration Manager.cmmac file. |
| Step 2: Create a Configuration Manager application that contains the Mac software | Use the Create Application Wizard to create an application for the Mac software. |
| Step 3: Create a deployment type for the Mac application | This step is required only if you did not automatically import this information from the application. |
| Step 4: Deploy the Mac application | Use the Deploy Software Wizard to deploy the application to Mac computers. |
| Step 5: Monitor the deployment of the Mac application | Monitor the success of application deployments to Mac computers. |
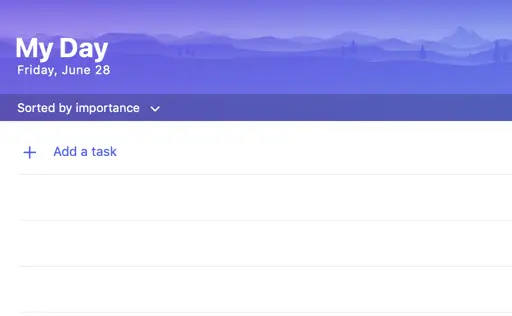
Supplemental procedures to create and deploy applications for Mac computers
Use the following procedures to create and deploy applications for Mac computers that are managed by Configuration Manager.
Step 1: Prepare Mac applications for Configuration Manager
The process for creating and deploying Configuration Manager applications to Mac computers is similar to the deployment process for Windows computers. However, before you create Configuration Manager applications that contain Mac deployment types, you must prepare the applications by using the CMAppUtil tool. This tool is downloaded with the Mac client installation files. The CMAppUtil tool can gather information about the application, which includes detection data from the following Mac packages:
Apple Disk Image (.dmg)
Meta Package File (.mpkg)
Mac OS X Installer Package (.pkg)
Mac OS X Application (.app)
After it gathers application information, the CMAppUtil then creates a file with the extension .cmmac. This file contains the installation files for the Mac software and information about detection methods that can be used to evaluate whether the application is already installed. CMAppUtil can also process .dmg files that contain multiple Mac applications and create different deployment types for each application.
Copy the Mac software installation package to the folder on the Mac computer where you extracted the contents of the macclient.dmg file that you downloaded from the Microsoft Download Center.
On the same Mac computer, open a terminal window and navigate to the folder where you extracted the contents of the macclient.dmg file.
Navigate to the Tools folder and type the following command-line command:
./CMAppUtil<properties>
For example, say you want to convert the contents of an Apple disk image file named MySoftware.dmg that's stored in the user's desktop folder into a cmmac file in the same folder. You also want to create cmmac files for all applications that are found in the disk image file. To do this, use the following command line:
./CMApputil –c /Users/<User Name>/Desktop/MySoftware.dmg -o /Users/<User Name>/Desktop -a
Note
The application name can't be more than 128 characters.
To configure options for CMAppUtil, use the command-line properties in the following table:
Property More information -h Displays the available command-line properties. -r Outputs the detection.xml of the provided .cmmac file to stdout. The output contains the detection parameters and the version of CMAppUtil that was used to create the .cmmac file. -c Specifies the source file to be converted. -o Specifies the output path in conjunction with the –c property. -a Automatically creates .cmmac files in conjunction with the –c property for all applications and packages in the disk image file. -s Skips generating the detection.xml if no detection parameters are found and forces the creation of the .cmmac file without the detection.xml file. -v Displays more detailed output from the CMAppUtil tool together with diagnostic information. Ensure that the .cmmac file has been created in the output folder that you specified.
Create a Configuration Manager application that contains the Mac software
Use the following procedure to help you create an application for Mac computers that are managed by Configuration Manager.
In the Configuration Manager console, choose Software Library > Application Management > Applications.
On the Home tab, in the Create group, choose Create Application.
On the General page of the Create Application Wizard, select Automatically detect information about this application from installation files.
Note
If you want to specify information about the application yourself, select Manually specify the application information. For more information about how to manually specify the information, see How to create applications with Configuration Manager.
In the Type drop-down list, select Mac OS X.
In the Location field, specify the UNC path in the form <server><share><filename> to the Mac application installation file (.cmmac file) that will detect application information. Alternatively, choose Browse to browse to and specify the installation file location.
Note
You must have access to the UNC path that contains the application.
Choose Next.
On the Import Information page of the Create Application Wizard, review the information that was imported. If necessary, you can choose Previous to go back and correct any errors. Choose Next to proceed.
On the General Information page of the Create Application Wizard, specify information about the application such as the application name, comments, version, and an optional reference to help you reference the application in the Configuration Manager console.
Note
Some of the application information might already be on this page if it was previously obtained from the application installation files.
Choose Next, review the application information on the Summary page, and then complete the Create Application Wizard.
The new application is displayed in the Applications node of the Configuration Manager console.
Step 3: Create a deployment type for the Mac application
Use the following procedure to help you create a deployment type for Mac computers that are managed by Configuration Manager.
Note
If you automatically imported information about the application in the Create Application Wizard, a deployment type for the application might already have been created.
In the Configuration Manager console, choose Software Library > Application Management > Applications.
Select an application. Then, on the Home tab, in the Application group, choose Create Deployment Type to create a new deployment type for this application.
Note
You can also start the Create Deployment Type Wizard from the Create Application Wizard and from the Deployment Types tab of the <application name>Properties dialog box.
On the General page of the Create Deployment Type Wizard, in the Type drop-down list, select Mac OS X.
In the Location field, specify the UNC path in the form <server><share><filename> to the application installation file (.cmmac file). Alternatively, choose Browse to browse to and specify the installation file location.
Note
You must have access to the UNC path that contains the application.
Choose Next.
On the Import Information page of the Create Deployment Type Wizard, review the information that was imported. If necessary, choose Previous to go back and correct any errors. Choose Next to continue.
On the General Information page of the Create Deployment Type Wizard, specify information about the application such as the application name, comments, and the languages in which the deployment type is available.
Note
Some of the deployment type information might already be on this page if it was previously obtained from the application installation files.
Choose Next.
On the Requirements page of the Create Deployment Type Wizard, you can specify the conditions that must be met before the deployment type can be installed on Mac computers.
Choose Add to open the Create Requirement dialog box and add a new requirement.
Note
You can also add new requirements on the Requirements tab of the <deployment type name>Properties dialog box.
From the Category drop-down list, select that this requirement is for a device.
From the Condition drop-down list, select the condition that you want to use to assess whether the Mac computer meets the installation requirements. The contents of this list varies depending on the category that you select.
From the Operator drop-down list, choose the operator to use to compare the selected condition to the specified value to assess whether the user or device meets the installation requirements. The available operators vary depending on the selected condition.
In the Value field, specify the values to use with the selected condition and operator to assess whether the user or device meets in the installation requirement. The available values vary depending on the condition and operator that you select.
Choose OK to save the requirement rule and exit the Create Requirement dialog box.
On the Requirements page of the Create Deployment Type Wizard, choose Next.
On the Summary page of the Create Deployment Type Wizard, review the actions for the wizard to take. If necessary, choose Previous to go back and change deployment type settings. Choose Next to create the deployment type.
After the Progress page finishes, review the actions that have been taken, and then choose Close to complete the Create Deployment Type Wizard.
If you started this wizard from the Create Application Wizard, you will return to the Deployment Types page.
Deploy the Mac application
The steps to deploy an application to Mac computers are the same as the steps to deploy an application to Windows computers, except for the following differences:
The deployment of applications to users is not supported.
Deployments that have a purpose of Available are not supported.
The Pre-deploy software to the user’s primary device option on the Deployment Settings page of the Deploy Software Wizard is not supported.
Because Mac computers do not support Software Center, the setting User notifications on the User Experience page of the Deploy Software Wizard is ignored.
The option to send wake-up packets when you deploy software is not supported for Mac computers.
Note
You can build a collection that contains only Mac computers. To do so, create a collection that uses a query rule and use the example WQL query in the How to create queries topic.
Microsoft To Do App Mac Os Download
For more information, see Deploy applications.
Step 5: Monitor the deployment of the Mac application
You can use the same process to monitor application deployments to Mac computers as you would to monitor application deployments to Windows computers.
App Store For Mac
For more information, see Monitor applications.