In Word 2010, you can arrange the ribbon the way you want. You can create new tabs and put the commands you use most often on them. You can move the tabs where you want. Really, you get to design the Word ribbon to match your own flow when you’re working on documents.
This is happy news, because when Word 2007 came out, people immediately wanted to customize the ribbon–to put the things they wanted where they wanted or to add new tabs. Word 2007 didn’t include a friendly way to do that.
How to Customize the Ribbon in Microsoft Word. Customizing the Ribbon so that those commands you use most frequently appear on your home tab is a very useful way to set up Microsoft Word. Follow the steps below to personalize the Ribbon. This feature works the same in all modern versions of Microsoft Word: 2010, 2013, and 2016. Microsoft Word is used the World over by millions of users - it has many many features that can take a while to learn. This app has a collection of over 500 video tutorial guides that. In Microsoft® Office 2013/2016 for Windows and Microsoft® Office 2016 for Mac, there are two menu systems that you may frequently utilize while using Microsoft® Office (Word, Excel, PowerPoint). The Ribbon and the Quick Access Toolbar. The Ribbon provides quick access to commonly used tasks, which are broken up into tabs, contextual tabs.
I have Word 2016 version 15.28 for Mac. I can customize the quick access menu, but is there a way to customize the ribbon? Start Word, a new Normal.dotm template will be created when you choose Quit Word in the Word menu. Note When you had Word 2004 on your Mac previously and you now have Word 2008 or Word 2011, also check if the Word 2004 Normal file is present on the system, if so, trash this Normal template file as well. You can even create custom macros and commands and add them to the Quick Access Toolbar or Ribbon Toolbar if you like. Being able to customize the Excel toolbar on a Mac is a little different than on a PC, but Microsoft has made great strides in making the.
Now, it’s as easy as clicking File, clicking Options, and clicking Customize Ribbon.
From there, you can add your own tabs by clicking New Tab and then clicking the new tab and clicking Rename (so that you can call it something more fun and descriptive than “New Tab”).
For example, I can add a tab called “Writing.”


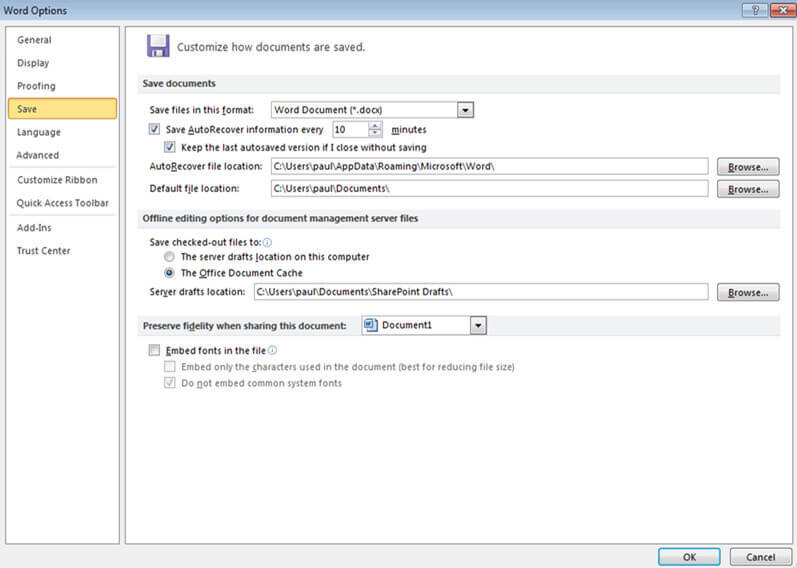
And to those tabs, you can add your own groups. In my example, I add groups for printing, formatting, and tools.
Now that you have your own tab and your own groups, you can add any commands you want from the command well (which sounds a little bit like a wishing well). To see all of them, click the arrow below Choose commands from, and then click All Commands. It’s a long list.
Next, click the group you want to add commands to, click a command in the list of commands, and then click Add. To continue with my Writing tab example, I can add Quick Print and Print Preview and Print to my Printing group. I can put things like Header, Footer, and Table of Contents in my Formatting group. And I can add Thesaurus to my Tools group.
I can use the arrow keys to order my commands exactly the way I want them (in this case, up means left and down means right).
Finally, I can use that up arrow key to move my Writing tab all the way to the left of my Word ribbon, so that it’s open automatically when I start Word.
Set the Word ribbon up the way you want it. And if you change your mind, you can change your ribbon, too.
For more information, see this quick video, or read up on the detailed instructions for customizing the ribbon in Office programs.
Microsoft Word Customize Ribbon Main Tabs
— Joannie Stangeland