- What Is Track Changes Microsoft Word
- Track Changes Microsoft Word 2003
- Microsoft Word Track Changes Formatting
- Fix Track Changes Microsoft Word For Mac 2018 Square Text Wrapping
Jan 18, 2020 How to Edit a Document Using Microsoft Word's Track Changes Feature. This wikiHow teaches you how to use the 'Track Changes' tool in Microsoft Word to display any edits you make to a document in red ink. Open the document you wish to edit. Jan 18, 2020 How to Edit a Document Using Microsoft Word's Track Changes Feature. This wikiHow teaches you how to use the 'Track Changes' tool in Microsoft Word to display any edits you make to a document in red ink.
Note:
Adobe ended the Adobe Story CC service on January 22, 2019. Both Adobe Story CC and the Adobe Story CC (Classic) are discontinued. The Adobe Story CC offline application has also ended. See End of service FAQ for more information.
Enabling track changes helps you identify changes made to your document, and accept or reject those changes.
| Option | Author | Co-author |
| Track Changes | * | |
| Next Change/Previous Change | * | |
| Accept Change/Reject Change | If | |
| Accept All Changes/Reject All Changes | If |
The Track Changes toolbar is enabled based on the role of the user viewing the document. The options to accept or reject changes, and to move among changes are enabled only after the first change to the document. Both author and co-author have the permissions to accept and reject changes.
Reviewers can view the document along with the changes. Readers can only read the document as it appears in the Show Original state.
Track changes behavior during Find/Replace operation
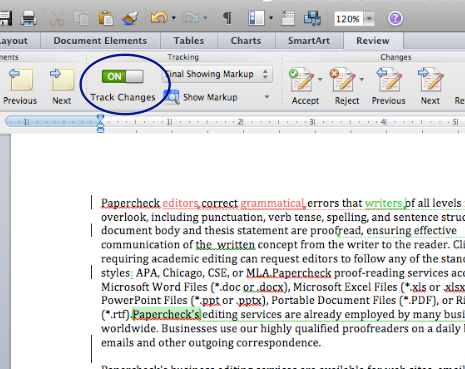
For find and replace operations performed after Track Changes is turned on for the document, the replaced text is treated as updated text, and the found text is treated as deleted text. The Find operation works on both deleted and updated text.
When deleted text is replaced, the replaced text is treated as updated text.
Copying content when track changes is enabled/disabled
Copy-paste/cut-paste behavior when track changes is enabled:
- Inserted text is copied as new text.
- Deleted text is not copied.
- Formatted text is copied as new text. The formatting is retained.
Copy-paste/cut-paste behavior when track changes is disabled:
- Inserted text is copied without markup, and is not tracked.
- Deleted text is copied without markup, and is not tracked.
- Formatted text is copied, and the formatting is retained. The copied text is not tracked.
Note:
The copy-paste behavior works across Adobe Story documents. When you copy to an editor outside Adobe Story, the text is copied without markup. The copy-paste behavior, however, remains the same.
Adobe® Story uses special formatting called markup to identify and track changed content.
- To view changes based on authors and elements, select the toolbar > Review > Start tracking changes.
Perform one of the following steps.
- Select View > Track Changes Toolbar to view the toolbar. Use the options in the toolbar to navigate among changes in the document.
Note:
The options to navigate among changes are enabled only after the first change to the document.
When you accept changes, the latest change to the content is retained. All markup is removed. When you reject a change, the initial state of the content is retained. Changes to the initial content, including any markup, are removed.
Multiple formatting changes applied to a chunk of text is treated as a single change. When you reject a change in this case, all the applied formatting changes are rejected. For example, if you have applied the Bold and Italic style to a piece of text, rejecting the change removes both the applied style formats.
Perform one of the following steps to accept/reject changes.
- Select View > Track Changes Toolbar. Use the options in the toolbar to navigate among changes in the document, and to accept or reject them.
What Is Track Changes Microsoft Word
Note:
Track Changes Microsoft Word 2003
The options to accept or reject changes are enabled only after the first change to the document.
You can check how your document looks if you reject or accept the changes.
- To see how your document looks after you accept the changes, select Review > Show As Final.
- To see how your document looks after you reject the changes, select Review > Show Original.
Both the review modes are uneditable. When you view the document in any of these modes, the markup text is hidden, and the visible content is displayed as normal text.
If you want to switch back to the editing mode, select Review > Show Final Markup.
Twitter™ and Facebook posts are not covered under the terms of Creative Commons.
Legal Notices | Online Privacy Policy
Today’s post about track changes in Word is contributed by Louis Broome, a manager and writer for Office.com.
To turn Track Changes off, on the Review tab, in the Tracking group, click the Track Changes button (the paper & pencil with the healthy orange glow, pictured below). Here’s the relevant piece of Word real estate:
If your document contains tracked changes, like this:
and you want to get rid of them, on the Review tab, in the Changes group, you can Accept or Reject each change or All Changes in Document:
Tracked changes can be hidden, which might or might not be a good thing. Either way, take a moment to become familiar with the Display for Review drop-down list and its four options:
Final: Show Markup shows all tracked changes.
Final hides tracked changes to show the document with all proposed changes included.
Original: Show Markup shows the original text with tracked changes and comments.
Original shows the document before any changes were made.
If your Track Changes needs are more sophisticated than the above, choose from this list of the Top 5 Track Changes-related videos, articles, and training courses on Office.com/support:
- This brief article on how to Turn Track Changes on or off includes a cool tip: You can customize the status bar to add an indicator that tells you when Track Changes is on or off (the Word 2007 version is here).
- If all you want to do is turn off Track Changes, watch this video.
- Demo: Remove tracked changes from Word 2007 documents shows you how to permanently remove revision marks in a Word 2007 document.
- Revise documents with Track Changes and Comments in Word 2007, a training course, will teach you how to review, accept, reject, and hide tracked changes in Word 2007, and along the way you get to practice.
- Track changes while you editcovers the basics of how to track changes in Word 2007 while you edit, and how to change the way that markup is displayed (the Word 2003 article is here).
Bonus track (changes):
Microsoft Word Track Changes Formatting
Remove tracked changes and comments from a documentshows how to ensure that track changes and comments are not left in your Word 2007 documents when you distribute them.
Fix Track Changes Microsoft Word For Mac 2018 Square Text Wrapping
—Louis Broome