-->
- Microsoft Access For Mac Youtube Free
- Youtube App Mac
- Microsoft Access Equivalent For Mac
- Microsoft Access For Mac Youtube Videos
- Youtube Download Mac
- Microsoft Access For Mac Youtube Download
Azure Active Directory's Application Proxy provides secure remote access to on-premises web applications. After a single sign-on to Azure AD, users can access both cloud and on-premises applications through an external URL or an internal application portal. For example, Application Proxy can provide remote access and single sign-on to Remote Desktop, SharePoint, Teams, Tableau, Qlik,. Microsoft Office 2016 For Mac free. download full Version in a single fast link. It is an offline installer of complete MS Office 2016 for Mac OS. Microsoft Office 2016 Overview. The tech company has released Office 2016?s three traditional editions for Mac that include Home & Student, Home &. To configure your Apple iCloud email account in Microsoft Outlook for Mac, follow these steps: Start Outlook for Mac. On the Tools menu, click Accounts.; Click the plus (+) sign in the lower-left corner, and then select Other E-mail.; Enter your E-mail Address and Password, and then click Add Account. Note: The new account will appear in the left navigation pane of the Accounts dialog box. Alternatives to Microsoft Access on the Mac File Maker Pro. FileMaker is probably the best known database application for the Mac. It has a feature set comparable to Microsoft Access, but with a strong focus on forms (layouts) as the primary way of accessing databases. Microsoft access 2007 free download - Access 2007 Download: Access Runtime, Mail Merge for Microsoft Access 2007, Video Training for Microsoft Access 2007, and many more programs. Microsoft Office FREE for MAC: Here's a step by step tutorial to get Microsoft Office FREE for MAC. Just download the crack and install it on your system.
Azure Active Directory's Application Proxy provides secure remote access to on-premises web applications. After a single sign-on to Azure AD, users can access both cloud and on-premises applications through an external URL or an internal application portal. For example, Application Proxy can provide remote access and single sign-on to Remote Desktop, SharePoint, Teams, Tableau, Qlik, and line of business (LOB) applications.
Azure AD Application Proxy is:
Simple to use. Users can access your on-premises applications the same way they access O365 and other SaaS apps integrated with Azure AD. You don't need to change or update your applications to work with Application Proxy.
Secure. On-premises applications can use Azure's authorization controls and security analytics. For example, on-premises applications can use Conditional Access and two-step verification. Application Proxy doesn't require you to open inbound connections through your firewall.
Cost-effective. On-premises solutions typically require you to set up and maintain demilitarized zones (DMZs), edge servers, or other complex infrastructures. Application Proxy runs in the cloud, which makes it easy to use. To use Application Proxy, you don't need to change the network infrastructure or install additional appliances in your on-premises environment.
What is Application Proxy?
Application Proxy is a feature of Azure AD that enables users to access on-premises web applications from a remote client. Application Proxy includes both the Application Proxy service which runs in the cloud, and the Application Proxy connector which runs on an on-premises server. Azure AD, the Application Proxy service, and the Application Proxy connector work together to securely pass the user sign-on token from Azure AD to the web application.
Application Proxy works with:
- Web applications that use Integrated Windows Authentication for authentication
- Web applications that use form-based or header-based access
- Web APIs that you want to expose to rich applications on different devices
- Applications hosted behind a Remote Desktop Gateway
- Rich client apps that are integrated with the Active Directory Authentication Library (ADAL)
Application Proxy supports single sign-on. For more information on supported methods, see Choosing a single sign-on method.
Application Proxy is recommended for giving remote users access to internal resources. Application Proxy replaces the need for a VPN or reverse proxy. It is not intended for internal users on the corporate network. These users who unnecessarily use Application Proxy can introduce unexpected and undesirable performance issues.
How Application Proxy works
The following diagram shows how Azure AD and Application Proxy work together to provide single sign-on to on-premises applications.
- After the user has accessed the application through an endpoint, the user is directed to the Azure AD sign-in page.
- After a successful sign-in, Azure AD sends a token to the user's client device.
- The client sends the token to the Application Proxy service, which retrieves the user principal name (UPN) and security principal name (SPN) from the token. Application Proxy then sends the request to the Application Proxy connector.
- If you have configured single sign-on, the connector performs any additional authentication required on behalf of the user.
- The connector sends the request to the on-premises application.
- The response is sent through the connector and Application Proxy service to the user.
Microsoft Access For Mac Youtube Free
| Component | Description |
|---|---|
| Endpoint | The endpoint is a URL or an end-user portal. Users can reach applications while outside of your network by accessing an external URL. Users within your network can access the application through a URL or an end-user portal. When users go to one of these endpoints, they authenticate in Azure AD and then are routed through the connector to the on-premises application. |
| Azure AD | Azure AD performs the authentication using the tenant directory stored in the cloud. |
| Application Proxy service | This Application Proxy service runs in the cloud as part of Azure AD. It passes the sign-on token from the user to the Application Proxy Connector. Application Proxy forwards any accessible headers on the request and sets the headers as per its protocol, to the client IP address. If the incoming request to the proxy already has that header, the client IP address is added to the end of the comma separated list that is the value of the header. |
| Application Proxy Connector | The connector is a lightweight agent that runs on a Windows Server inside your network. The connector manages communication between the Application Proxy service in the cloud and the on-premises application. The connector only uses outbound connections, so you don't have to open any inbound ports or put anything in the DMZ. The connectors are stateless and pull information from the cloud as necessary. For more information about connectors, like how they load-balance and authenticate, see Understand Azure AD Application Proxy connectors. |
| Active Directory (AD) | Active Directory runs on-premises to perform authentication for domain accounts. When single sign-on is configured, the connector communicates with AD to perform any additional authentication required. |
| On-premises application | Finally, the user is able to access an on-premises application. |
Next steps
To start using Application Proxy, see Tutorial: Add an on-premises application for remote access through Application Proxy.
For the latest news and updates, see the Application Proxy blog
Written by: Luke Chung, President
About Cloud Computing
We at FMS are very excited about cloud computing and started developing solutions using Microsoft Azure including SQL Azure well before it was released to the general public. I feel cloud computing represents the next big platform change in the software industry and the most significant transformation since the introduction of the Internet in the mid-1990's. It will literally revolutionize the way we create, test, host, and deploy applications, and can do it at a fraction of what it costs us today.
Read my article Microsoft Azure and Cloud Computing...What it Means to Me and Information Workers to learn more about how I see cloud computing impacting our community.
How Cloud Computing Applies to the Microsoft Access Community
Cloud computing will be a huge benefit to the information worker and Access community. Instead of worrying about the hardware and deployment issues around applications, one can focus on building the solution and using the enterprise quality cloud platforms which previously didn't exist or were prohibitively expensive and difficult to use. With Microsoft Access 2010 and SharePoint 2010, Access applications (in limited form) can be deployed over the Internet. With Microsoft Windows Azure and SQL Azure, one can create .NET applications and/or SQL Server databases in the cloud.
The other huge benefit of Microsoft Azure is that it can host SQL Server databases for you in the cloud (on multiple servers completely transparent to you). At a cost of only $5 per month for a database up to 1 GB in size, it's very reasonably priced.
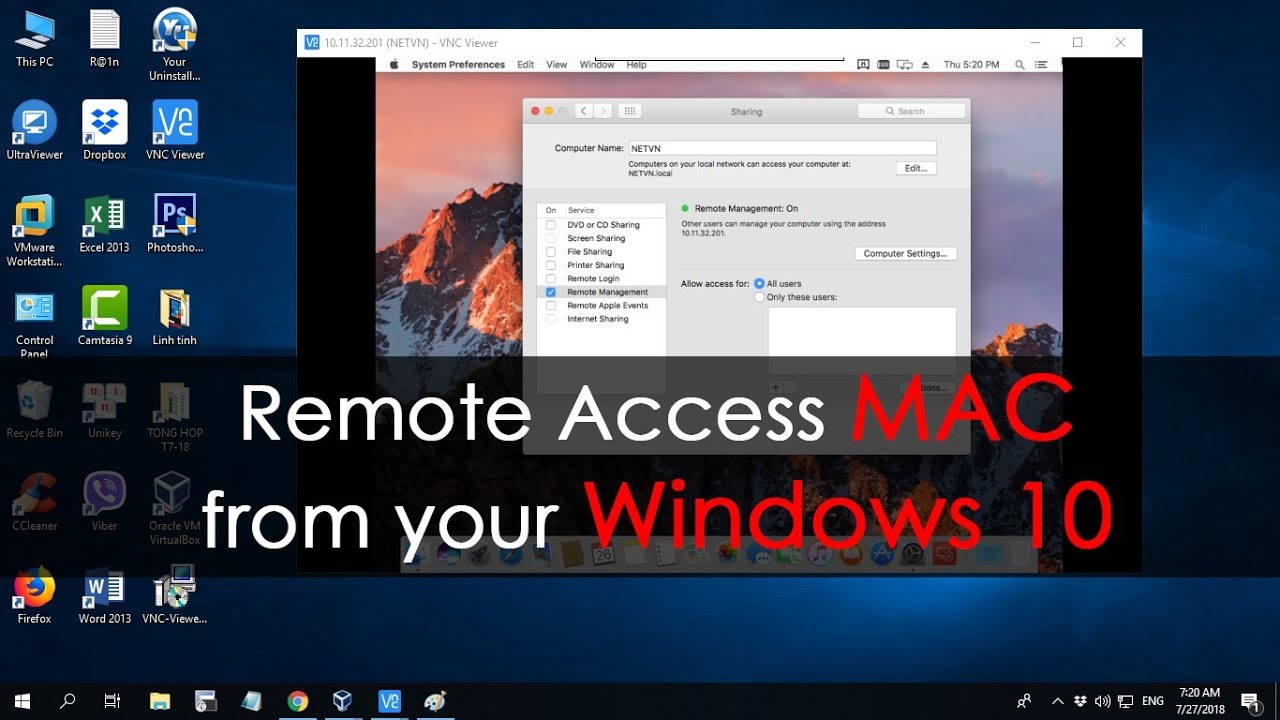
From a Microsoft Access database, you can connect to the database and use those tables the same way you could link to SQL Server databases on your network or SQL Express on your desktop. For a fraction of the cost of buying and setting up a SQL Server box on your network, you can have Microsoft do it for you without worrying about licenses, downtime, hardware, etc., and it's available over the Internet to anyone you give the credentials for logging into it. It's pretty simple:
- Open an Azure account and create a SQL Azure database
- Install Microsoft SQL Server Management Studio (SSMS) for Microsoft SQL Server. The latest version is Microsoft SQL Server 2017, though Microsoft SQL Server 2008 R2 or 2012 can also work.
- Use the ODBC administration tool to create a file containing the connection to the SQL Azure database
- From a database opened in Access (2003, 2007, 2010, 2013 or 2016), use the ODBC connection to link to the SQL Azure tables and views
Installing SQL Server on Your Machine
There's a bit of confusion around the installation of SQL Server. As the developer, when you use SQL Azure, you don't need to install the full SQL Server product on your PC, just the SQL Server Management Studio (SSMS) to manage the hosted database. Alternatively, you can install the free SQL Server Express version. Visit our Microsoft SQL Server Express: Version Comparison Matrix and Free Downloads page for more information and download links.
Installing SQL Server ODBC Drivers on Your Users' Machines
The users of your Access database linked to SQL Azure won't even need that. They simply need to have the ODBC driver installed on their machine. For more info, read my paper on Deploying Microsoft Databases Linked to a SQL Azure Database to Users without SQL Server Installed on their Machine.
Make Sure Your Users' IP Addresses are Listed on the SQL Azure Firewall
For security reasons, SQL Azure (like standard SQL Server) lets you specify the IP addresses for direct interaction with the database. This is required with SQL Azure under Firewall rules. From the Azure portal for your database, choose 'Set server firewall', then add the IP addresses. For more information, visit this Microsoft web page on managing SQL Azure firewall rules.
Not sure what your IP address is? Use the WhatsMyIP.org site to get your current IP address.
The most complicated part of linking your Access database to SQL Azure is configuring your ODBC connection. Assuming you've taken care of steps 1 and 2 above (created an Azure account with SQL Server and installed a recent version of Microsoft SQL Server Express, you're ready to run the ODBC administrative tool which can be found in your Control Panel.
Run the ODBC Administrative Tool
When you launch it, the ODBC Data Source Administrator screen appears.
You can define your DSN (data source name) either at the user, system (machine), or file level. The first two are fine if you'll only be connecting to the SQL Azure database from your machine. To easily share the connection information with other machines, select the File DSN tab which creates a file that you can share over your network or send to other people:
Press the [Add] button to create a new data source.
Install the ODBC Driver that Matches Your Windows Bitness (Not Office)
Download, install and use the latest Microsoft SQL Server drivers since they are backward compatible. You can use an older version if your users already have it installed on their PCs and you aren't using the newer SQL Server features since that release. You can install multiple drivers on the same PC.
There are 64 and 32 bit versions of the ODBC drivers. Install the one that matches your Windows operating system, NOT the bitness of Office/Access.
Youtube App Mac
The Bold Face is the name of the driver used in the connection string to SQL Server:
- ODBC Driver 17.0 for SQL Server released for Microsoft SQL Server 2017 (currently version 17.2) (download)
- ODBC Driver 13.0 for SQL Server released for Microsoft SQL Server 2016 SP1 and SQL Azure (currently version 13.1) (download)
- ODBC Driver 13.0 for SQL Server released for Microsoft SQL Server 2016 (download)
- SQL Server Native Client 11.0 released for Microsoft SQL Server 2012 (download)
- SQL Server Native Client 10.0 released with Microsoft SQL Server 2008, R2
and press [Next]. For a history of SQL Server versions, visit our page: Microsoft SQL Server Express: Version Comparison Matrix and Free Downloads
Do not choose the legacy 'SQL Server' or 'SQL Native Client'. Significant performance problems are associated with using those old drivers against newer versions of SQL Server.
Then specify the name of the file to store the information and press [Next] and [Finish] to verify it. Then you begin to specify the Microsoft SQL Azure elements which is similar to setting up any ODBC DSN for SQL Server.
We'll create a sample DSN for our project. You'll need to know the server name from SQL Azure which looks something like *.database.secure.windows.net:
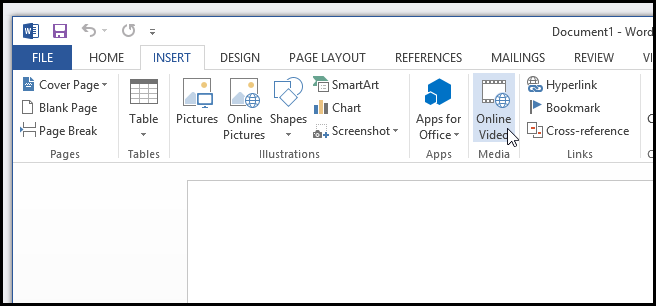
After pressing [Next], provide the login ID and password to your SQL Azure database.
When you press [Next] with valid entries, this screen appears:
Select the name of the database you created on SQL Azure. The default is master, but hopefully your database is named something more descriptive. Press [Next] to reach the final screen:
Make sure you check the 'Use strong encryption for data' option, then press [Finish]. A screen will appear to let you test your settings. Press the [Test Data Source] button. If everything is okay, a screen like this appears:
Now that you've created a file with the DSN for your SQL Azure database, you're ready to link an Access database to tables in your Azure database. From Access, on a machine with SQL Server 2008, R2 (or later) installed, you can then link to tables in the database.
Link to an ODBC Database from Microsoft Access 2016, 2013, 2010 and Access 2007
Depending on which Access version you're using, select the ODBC Database option under the External Data ribbon:
Microsoft Access Equivalent For Mac
Microsoft Access 2007
The dialog box appears to import or link to the ODBC database. In our case, we'd like to link to the database so we always have the latest data:
Select Data Source
The next step is to specify the data source by selecting DSN File we created (if you created the ODBC setting for user or system, use the Machine Data Source tab):
Select Tables
It'll prompt you again for the password. Once you provide that, the list of tables from the SQL Azure database are presented. Select them like you would for any other data source. If you want to avoid entering the database password every time you open the linked table in Access, be sure to check the Save Password option:
By choosing the option to save the password in the Access database, a security hole is created. You'll need to decide if this risk is worth taking over the convenience of not entering the password each time. If you choose to save the password, you are prompted that this is a security issue:
There are a few problems with this dialog box:
- The Help button gives no relevant information
- The dialog box appears for every table you selected, so you need to manually select Save Password for each one
Once you get through that (which has nothing to do with SQL Azure), you'll find your database has linked tables and views to SQL Azure. Open and use the tables and views just like any other SQL Server data source.
Link to an ODBC Database from Microsoft Access 2003 or Earlier
In Microsoft Access 2003, linking to a SQL Server database is a bit different. From the database container, right click and select Link Tables. When the Link dialog appears, select 'ODBC Databases ()' in the Files of type:
After this, the dialog to Select the Data Source File appears which is similar to the steps described earlier for Access 2013, 2010 and 2007.
If your Access database is deployed to others, your users don't need to install SQL Server on their machine but they do need to install the SQL Server ODBC driver. Simply run the SQL Server Native Client Setup.
For more details, read my paper on Deploying Microsoft Databases Linked to a SQL Azure Database to Users without SQL Server Installed on their Machine.
With an Azure account, you'll be able to use SQL Azure to create SQL Server databases cheaply and make them available across the internet in minutes. Imagine what you can do with Access having that kind of scalability and enterprise quality support and bandwidth.
Microsoft Access For Mac Youtube Videos
Hope this helps. Good luck and I hope to learn what you're doing or would like to do with Access and Azure.

Blog about it with me here.
FMS Technical Papers
Microsoft Azure, SQL Azure, and Access in Action
Youtube Download Mac
- Microsoft Azure Security Holes with SQL Server DatabasesUPDATED!
- Microsoft SQL Server Database Users and Permissions Instead of Server LoginsNEW!
Microsoft Resources
Microsoft Access For Mac Youtube Download
- Microsoft Access Team Blog: Access 2010 and SQL Azure Introduction