- Create Yahoo Mail Shortcut
- Create Shortcut Firefox
- Microsoft Word Create Shortcut For Equation Mac Excel
- Create Shortcut Mac
Writing and editing equations in Office 2011 for Mac is easy, whether you’re working with simple or complex equations. Office 2011 for Mac offers two ways for you to represent numeric equations that aren’t possible to type from the keyboard. to solve this equation problem:
The Equation option in Word 2011.
The Equation Editor in Word, Excel, and PowerPoint within Office 2011.
Equations from the Office Ribbon
Create Yahoo Mail Shortcut
Feb 13, 2017 How to use basic shortcuts in Microsoft Word's equation editor, for students in general chemistry. Insert an equation with Equation Editor On the Insert tab, in the Text group, click Object. In the Object dialog box, click the Create New tab. In the Object type box.
Follow these steps to create a symbol or a formula in Word 2011 from within the Ribbon:
Position the cursor in your document where you want to place the symbol, formula, or equation.
Choose Insert→Equation from the menu.
This brings up the Equation Tools tab in the Ribbon.
Click a category from the Structures group on the Equation Tools tab.
Categories include Fractions, Scripts, Radical, and many more. All categories have a submenu that reveals galleries with several options. Hover your cursor over each option in the gallery, and descriptions appear as a ScreenTip. When you click the option you want to insert, a placeholder for the equation is placed in the open document.
Click inside dotted boxes to type numbers or text.
Click outside the equation area when you’re done.
The result is an equation placed in your document. To make additional edits to your equation, just click to select it and bring up the Equation Tools tab of the Ribbon. Edit and make changes as required.
Using the Equation Editor in Office 2011
Equation Editor is included with Microsoft Office and lets you type mathematical symbols and equations.
Although Equation Editor looks complicated, it’s actually quite easy to use:
Position the cursor in your document where you want to place the symbol, formula, or equation.
From the main menu, choose Insert→Object.
This step brings up the Object dialog.
Scroll up or down and choose the Microsoft Equation option, and then click OK.
Equation Editor opens in its own window.
Click a formula template from the symbols categories.
Some categories have submenus from which to choose. Descriptions appear when you mouse over the various symbols.
Click inside dotted boxes to type numbers or text.
You can add text by simply typing in the Editing pane. For example, you can take a formula and turn it into an equation by typing y= in front of the formula.
Click the red Close button when you’re done.
The result is an Equation Editor object in your document. To reopen Equation Editor to make additional edits to your object, just right-click the border of the Equation Editor object in the document and then choose Open Equation Object from the pop-up menu.
TechNote 129
Applicability
| The information on this page applies to: | |
|---|---|
| All supported versions of Word for Windows and Mac |
Issue:
Once a saved file that contains a MathType equation at the end of a line has been re-opened in Microsoft Word, the Character Spacing Position properties will have been set to 'Lowered' thus causing the baseline to shift downward relative to the surrounding text. This occurs when saving the file as a .docx format (does not occur on files saved as .doc format).
Reason:
This is a bug in Microsoft Word so Microsoft must fix it. We have reported this problem but to date they have not taken any corrective action. Microsoft listens to their customers, not other software companies. The more customers that complain about the problem, the more likely they are to fix it. We encourage customers to report their experience so that Microsoft can appreciate how widespread it is. You can submit feedback to Microsoft by:
Solution:
Until Microsoft provides a more permanent solution, you'll need to make an adjustment to the 'Position' attribute inside the 'Character Spacing' properties. To do that follow the instructions below.
Fix Font Character Position (Microsoft Word 2007 and later - Windows):
- Place the cursor immediately to the right of the equation that contains the baseline shift issue.
- Find the 'Font' group and click the 'Show Font Dialog' button on the bottom right corner or use the shortcut Ctrl+D
- In the Font dialog, select the 'Advanced' tab.
- Go to the drop-down field labeled 'Position' and select 'Normal'.
- The cursor will now be aligned correctly next to the equation along with any text you type.
Fix Font Character Position (Microsoft Word for Mac):
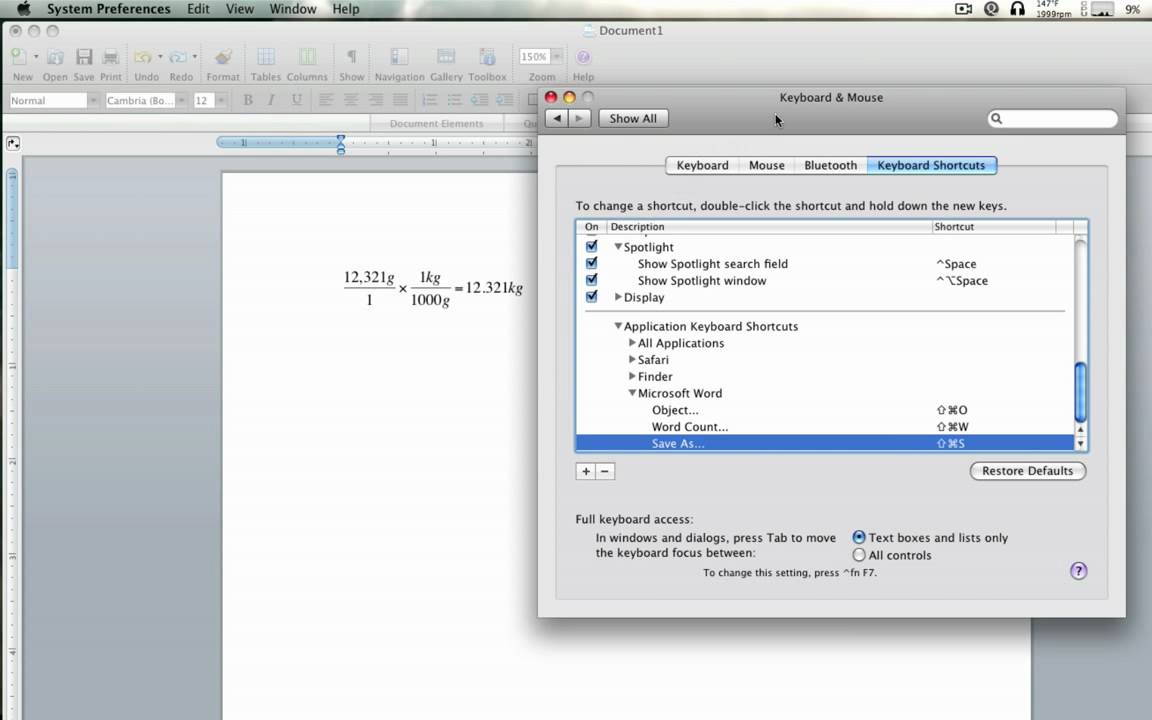
- Click 'Font' within the 'Format' menu or use the shortcut ⌘+D.
- Go to the drop-down menu labeled 'Position' and select 'Normal.'
Preventing this problem
A way to prevent the baseline issue from occurring is to save your file as a .doc format, rather than .docx. This will not fix the baseline shift issue, it will only prevent the issue from occurring when you re-open the document.
Create Shortcut Firefox

Getting This Problem Addressed by Microsoft
It's important for Microsoft's customers to report their experience of this problem so that Microsoft can appreciate how widespread it is and appreciate the need to devote their programming resources toward resolving it. We've reported the details of this issue, including sample documents to Microsoft, and we encourage all users who experience this problem to do the same.
Microsoft Word Create Shortcut For Equation Mac Excel
Create Shortcut Mac
We hope this has been helpful. As always, please let us know if you have questions about this, or if you have additional techniques that work. We'd love to hear from you.