Jun 13, 2018 Open the mail merge document for envelopes and choose Yes when Word prompts you to keep the connection. To change addresses in the envelope mail merge document. Open the mail merge document for envelopes and choose Edit Recipient List to sort, filter, and choose specific addresses. Use Outlook contacts as a data source for a mail merge.
- Nov 14, 2019 Using the Mail Merge Feature in Microsoft Word 2016 for Mac. Mail merge is not just for documents; you can use it for brochures, newsletters, or materials for mass mailings.
- Mail Merge - A free, 10 minute, video-based training. Insert mail merge fields. Create and print labels using mail merge. Use mail merge to personalize letters for bulk mailings. Use mail merge to send bulk email messages. Do you have a question about Word mail merge that we didn't answer here? Post a question in the Word community forum.
- Adding and Resizing Images in Word 2008 for Mac. How to Create Word Templates on Your Mac. Microsoft Office for Mac; Word; How to Create a Mail Merge Envelope Template in Word 2013; How to Create a Mail Merge Envelope Template in Word 2013. Related Book. Word 2013 For Dummies. By Dan Gookin. To create a stack of mail merge envelopes in Word.
- How to use mail merge-create-send envelopes in Word documents. It’s our main title, which I am going to focus on that. Here you can learn that how to create a document and send it to multiple people.At first, you need to make and insert a field. The field includes name, address and some other info for your document.
- Mail Merge is a useful tool that allows you to produce multiple letters, labels, envelopes, name tags, and more using information stored in a list, database, or spreadsheet. When performing a Mail Merge, you will need a Word document (you can start with an existing one or create a new one) and a recipient list, which is typically an Excel.
- Dec 13, 2019 (Archives) Microsoft Word 2007: Mail Merge: Creating Merged Envelopes Mac. Last updated Friday, Dec. 13, 2019, at 4:17 p.m. This article is based on legacy software. One popular use of the Mail Merge feature is to create envelopes.
Mail Merge Office For Mac
This article is based on legacy software.
How To Use Mail Merge Word
One popular use of the Mail Merge feature is to create envelopes. Mail Merge allows you to set up one mailing envelope, which is used as the starting document for the merge. Using data from a table or external database, you can print that one envelope with different information for each record in the database or table.
Mail Merge Envelopes Word
These instructions assume that you have an understanding of the Word Mail Merge process. If you would like more information, refer to Mail Merge: An Overview.
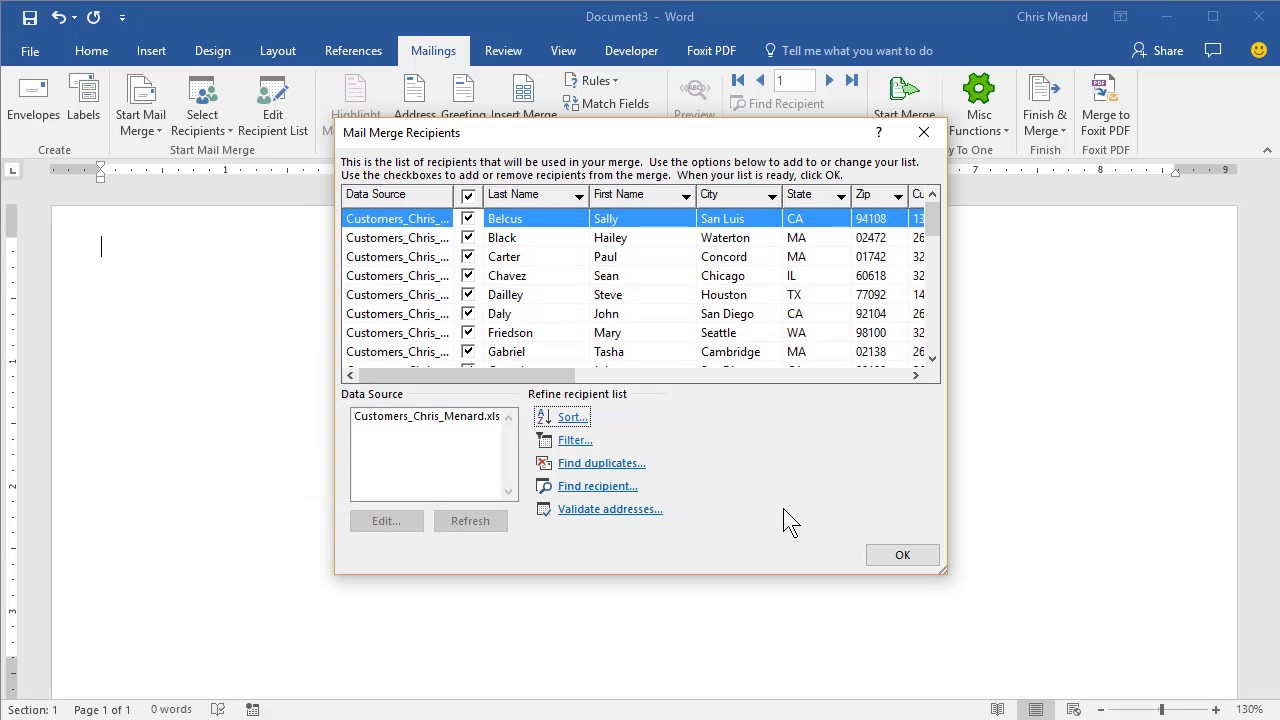
The process of creating mail merge envelopes is begun by setting up your starting document. When creating envelopes, you have many options. You can choose the envelope size, text font, positioning of the address, and much more to suit the needs of your particular project.
Mail Merge Envelopes Word Mac
From the Tools menu, select Mail Merge Manager.
The Mail Merge Manager palette appears.In the Select Document Type section, from the Create New pull-down menu, select Envelopes...
The Envelope dialog box appears.- To change the envelope size,
- Click Custom...
From the Envelope Size pull-down menu, select your envelope size.
Click OK.
- (Optional) To format the typeface for the delivery address,
- In the Delivery Address section, click Font...
The Font dialog box appears. - Make the desired formatting changes for the delivery address.
Click OK.
- In the Delivery Address section, click Font...
- (Optional) To format the typeface for the return address,
- In the Return Address section, click Font...
The Font dialog box appears. - Make the desired formatting changes for the delivery address.
Click OK.
- In the Return Address section, click Font...
Click OK.
Your document is formatted to the proper specifications.In the Select Recipients List section, from the Get List pull-down menu, select Open Data Source...
The Choose a Data file dialog box opens.Navigate to and select the appropriate file.
Click Open.
In the Insert Placeholders section, select the Contacts tab.
Click and drag the desired fields to the appropriate location in your document.
In the Preview Results section, click View Merged Data.
(Optional) To preview your document with other recipients' information, in the Preview Results section, click the arrows.
- To finish and print letters,
- In the Complete Merge section, from the pull-down menu, select the appropriate option to designate which records to finish.
Click Merge to Printer.
OR
Click Merge to New Document.